지난 포스팅에 이어
와콤 인튜어스 CTL-4100 구입 후
번들 프로그램들의 이용을 위해
제품 등록과 회원가입 그리고
다운로드할 수 있는 번들 프로그램들에 대해 알아보자
지난 포스팅은 아래 링크를 참고하자
[와콤] 인튜어스 CTL-4100 타블렛 구입/개봉기_1
얼마 전 아이가 낙서나 그림 그리는 것에 소질이 있는 듯 보이며 친구 집에서 써 본 건지... 아이패드를 사 달라한다.. 아이패드 구입을 알아봤지만... 가격이 만만치 않다. ㅡ,.ㅡ 얼핏 백만 원이
bongpal1085.tistory.com
드로잉을 해보고 싶어 하는 아이를 위해
번들 프로그램을 설치해 봐야 하는데...
번들 다운로드를 위해선 제품등록과 회원가입을 꼭 해야 한다.
[와콤] 회원가입
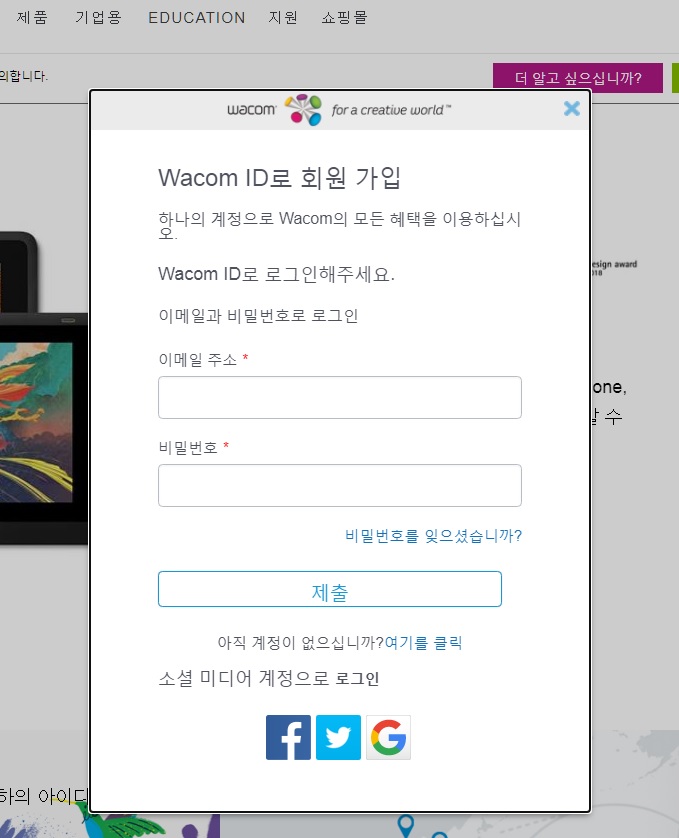
와콤 공식 홈페이지를 통해 회원가입을 한다.
Wacom Global
Wacom Global
www.wacom.com
필자의 경우 매번 가입하는 사이트마다
개인정보를 남기는게 꺼려져서
구글 계정으로 로그인하였다.
제품등록
회원가입까지 완료했다면
PC(노트북)에 CTL-4100를 연결하고
홈페이지로 가서 상단 메뉴 중 '지원'을 클릭한다.
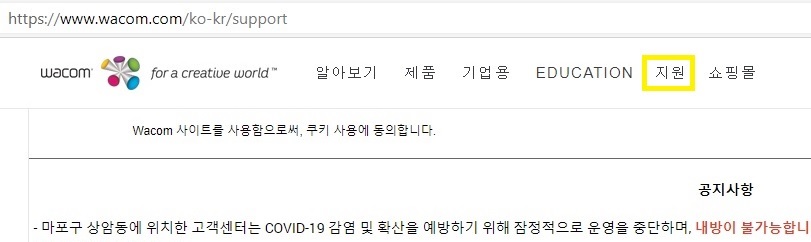
다음 화면에서
와콤 드라이버 다운로드를 누르거나
검색창에 모델명(CTL-4100)을 검색해
OS에 맞는 드라이버를 선택한다.
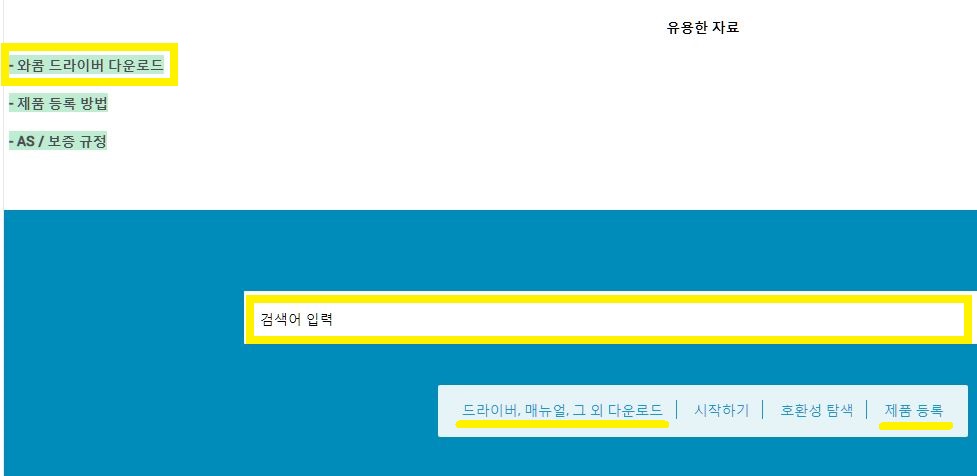
필자는 Win7이라 MS를 선택했다
자신의 OS에 맞는 드라이버를 선택하자
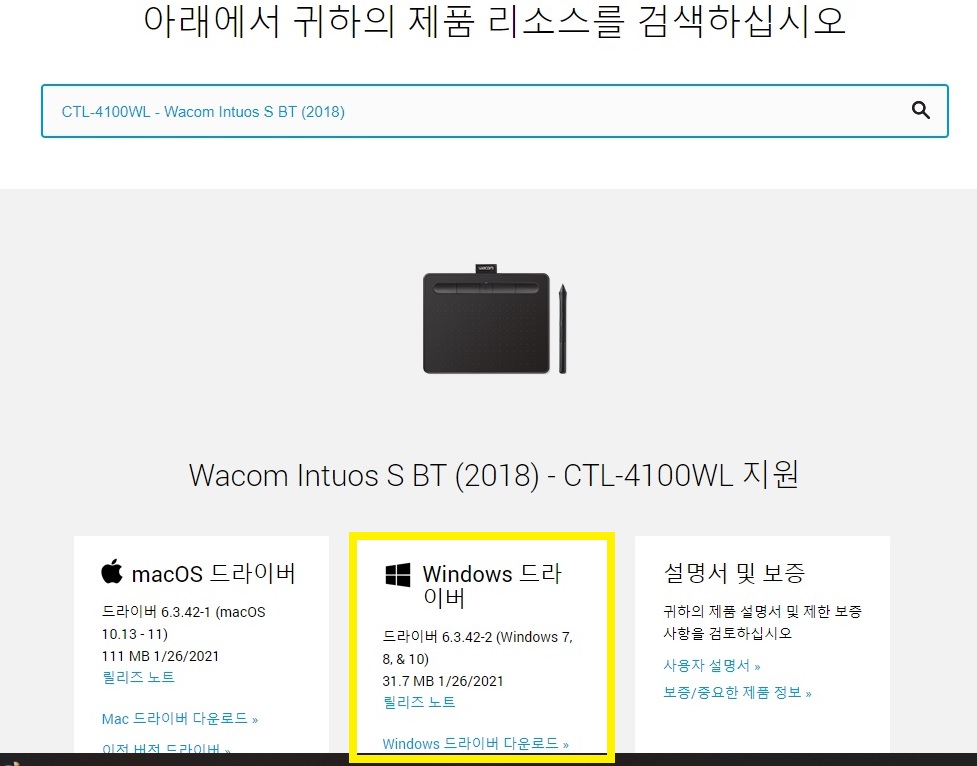
드라이버 다운로드 후 실행하고
계속 다음을 누르다 보면 설치가 완료된다.
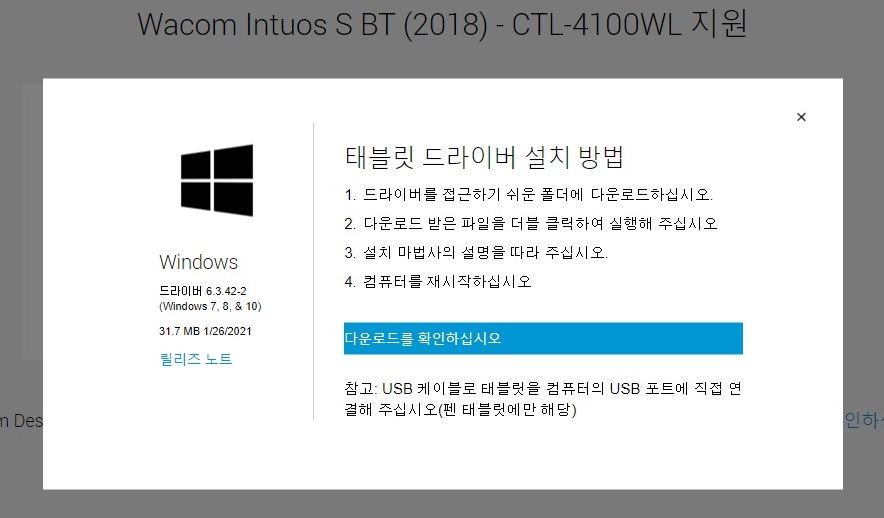
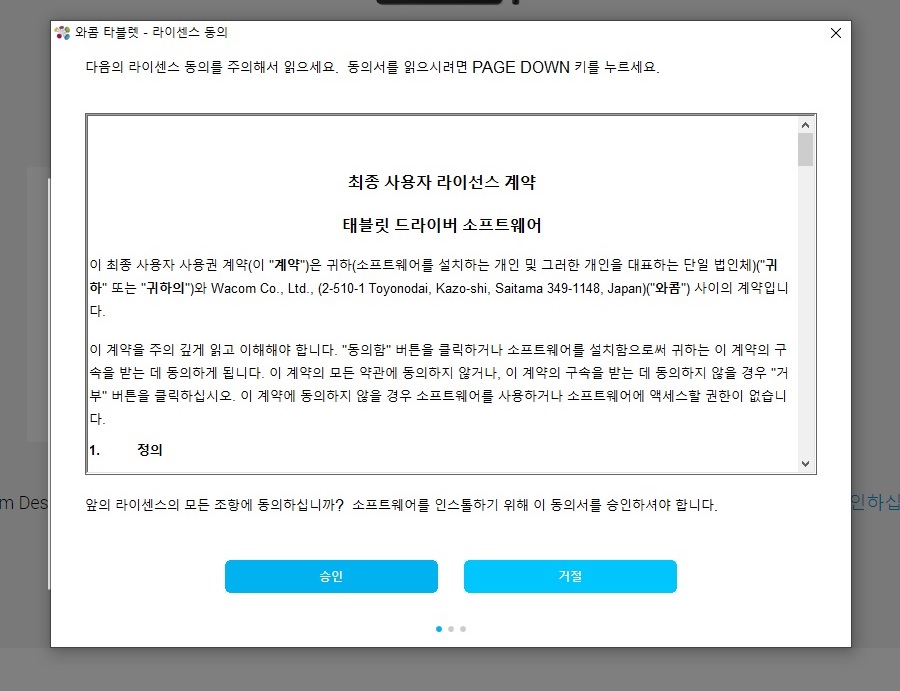
이렇게 다 설치를 하고 나면
PC에 와콤 시작프로그램이 하나 설치되는데
바로 [와콤 데스크탑 센터]이다.
이 '와콤 데스크탑 센터'에 로그인을 하고
아래 화면과 같이 설정 마법사 열기를 누르고
제품을 등록해 주거나 (자동)
내기기 아래에 나오는 제품명을 클릭해서도
"기기 등록하기"를 할 수 있다.
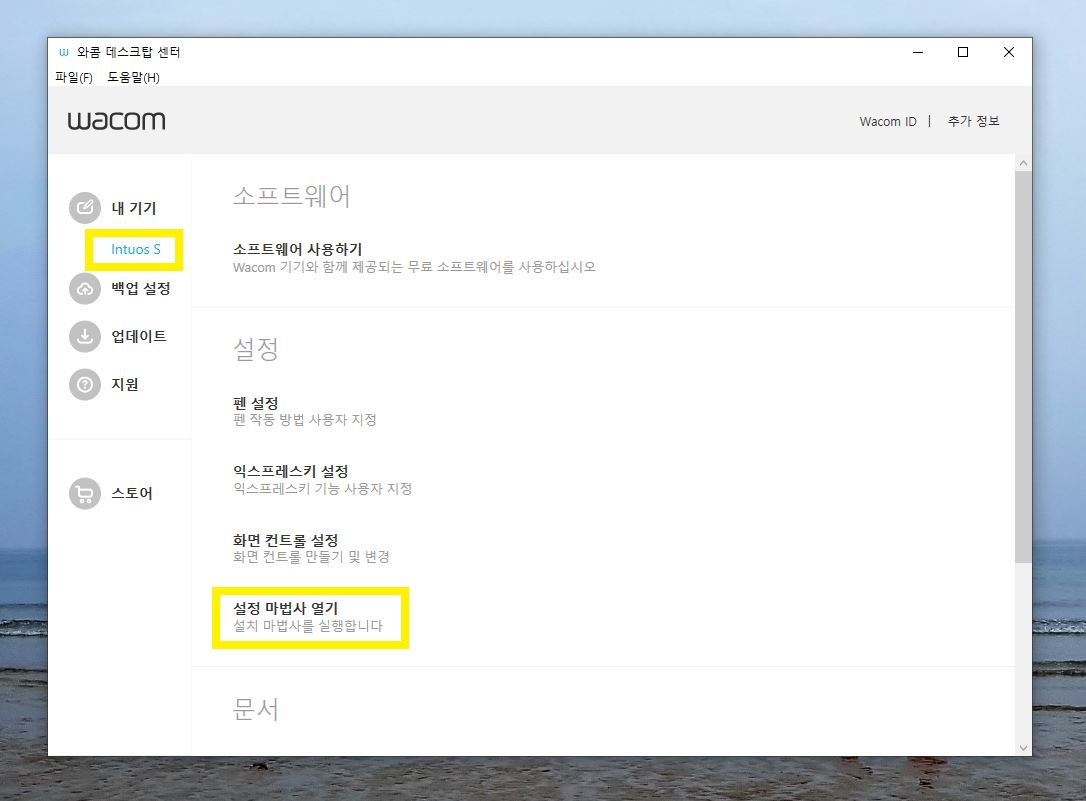
제품별 번들 소프트웨어
와콤에서 구입한 제품에 따라 다운로드하고
사용할 수 있는 소프트웨어 번들 군에 차이가 있다.
필자의 경우 인튜어스 CTL-4100이므로
제공되는 5개의 소프트웨어 중 2개를 다운로드할 수 있다.
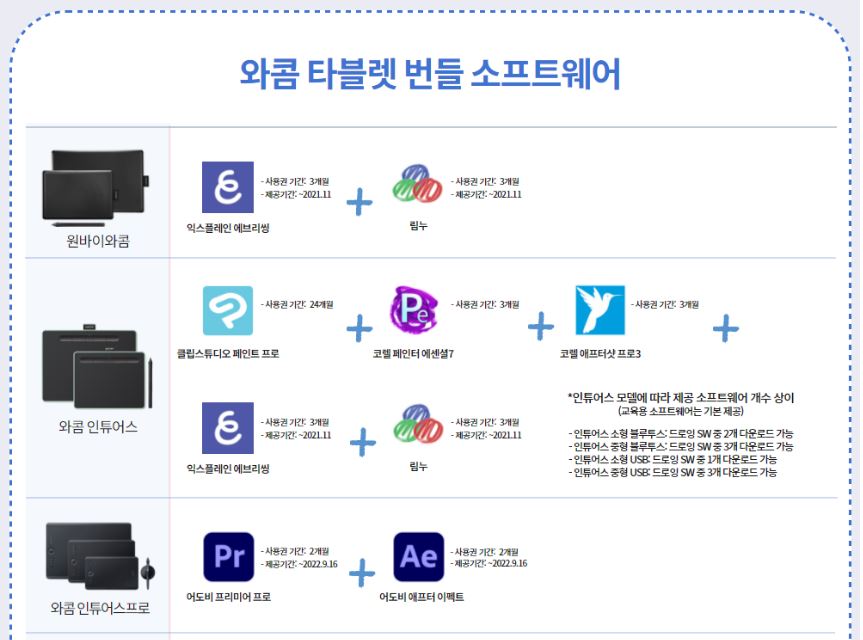
아이가 디지털 드로잉을 해보고 싶어 한 관계로
코렐 페인터 에센셜7을 다운로드하였다.
소프트웨어 다운로드 역시
[와콤 테스크탑 센터]를 통해 가능하다.
약간 번거로울 순 있으나 어렵진 않다.
이 역시 다음 포스팅에서 다뤄보도록 하겠다.
'내돈내산' 카테고리의 다른 글
| [충주] 메밀마당 (feat. 중앙탑공원) (4) | 2021.03.05 |
|---|---|
| [KRUGER] 올스텐 이중 듀얼레이어 전기포트 (2) | 2021.02.27 |
| [와콤] 인튜어스 CTL-4100 타블렛 구입/개봉기_1 (4) | 2021.02.22 |
| [아산] 신정식당 (14) | 2021.02.12 |
| [닥터피엘] Dr.Piel 주방 핸디형 대용량 ACF 필터 5개월 사용후기 (6) | 2021.02.03 |




댓글